ADMIT Products and Usage: Difference between revisions
Created page with "== Intro/What is ADMIT? == The ALMA Data-Mining Toolkit (ADMIT) is an execution environment and set of tools for analyzing image data cubes. ADMIT is based on python and desi..." |
No edit summary |
||
| Line 14: | Line 14: | ||
<source lang="bash"> | <source lang="bash"> | ||
# In bash | |||
git clone https://github.com/astroumd/admit | git clone https://github.com/astroumd/admit | ||
</source> | </source> | ||
| Line 20: | Line 21: | ||
<source lang="bash"> | <source lang="bash"> | ||
# In bash | |||
wget http://admit.astro.umd.edu/admit.tar.gz | wget http://admit.astro.umd.edu/admit.tar.gz | ||
tar zxf admit.tar.gz | tar zxf admit.tar.gz | ||
| Line 27: | Line 29: | ||
<source lang="bash"> | <source lang="bash"> | ||
# In bash | |||
ls | ls | ||
cd admit_1.X.X | cd admit_1.X.X | ||
| Line 35: | Line 38: | ||
<source lang="bash"> | <source lang="bash"> | ||
# In bash | |||
source admit_start.sh | source admit_start.sh | ||
</source> | </source> | ||
| Line 41: | Line 45: | ||
<source lang="bash"> | <source lang="bash"> | ||
# In bash | |||
admit | admit | ||
</source> | </source> | ||
| Line 53: | Line 58: | ||
Untar the package in your working area. | Untar the package in your working area. | ||
== Creating an ADMIT product == | |||
Now that we have some ALMA images and ADMIT installed, let’s run one of the standard ADMIT recipes on our image. There are two standard recipes that handle most ALMA images, admit1.py (or runa1, http://admit.astro.umd.edu/admit/tricks.html#runa1-and-admit1-py) which works on data cubes and admit2.py (or runa2, http://admit.astro.umd.edu/admit/tricks.html#runa2-and-admit2-py) which works on continuum images. These images are data cubes so we’ll use the first recipe. There are two ways to do this, if you just want the results of the ADMIT recipe just type | |||
<source lang="bash"> | |||
# In bash | |||
runa1 Antennae_North.CO3_2Line.Clean.pcal1.image.fits | |||
</source> | |||
within the directory where the image is located. runa1 is the default implementation and gives a streamlined result. Another option is to specify the admit1.py recipe which allows you to use flags for customization. To do this, type: | |||
<source lang="bash"> | |||
# In bash | |||
/path/to/your/admit/installation/admit/admit/test/admit1.py Antennae_North.CO3_2Line.Clean.pcal1.image.fits | |||
</source> | |||
This will produce identical output as runa1; however, there are over 30 tunable parameters that allow you to set the VLSR, rest frequency, regions of interest, etc. as well as many line identification parameters to tune such as using the online version of Splatalogue rather than the internal one for line identification. These can be tuned via creating a file with your parameter choices and specifying it via the --apar flag. Later in this guide we will go through a little bit more on how to customize ADMIT to better suit your data but for now, more information can be found here: | |||
http://admit.astro.umd.edu/admit/tricks.html#admit1-apar-parameters | |||
In the end, either method (runa1 or admit1.py) will result in the creation of a file named Antennae_North.CO3_2Line.Clean.pcal1.image.admit which contains the output from the ADMIT recipe. | |||
== How to view the ADMIT product == | |||
To view the ADMIT output by descending into the Antennae_North.CO3_2Line.Clean.pcal1.image.admit directory and open up the index.html file in your favorite browser (currently Firefox is the best option). This will open up the ADMIT browser interface (weblog) which is the most convenient way to view the ADMIT results on the image. It should look something like Figure 1. | |||
<figure id="ADMIT_weblog_homepage.png"> | |||
[[Image:ADMIT_weblog_homepage.png|600px|thumb|<caption>The homepage for an ADMIT weblog. Each green horizontal bar represents an individual ADMIT task that was run and clicking on it will expand that section to show more details and the output for that section.</caption>]] | |||
</figure> | |||
Revision as of 21:13, 18 October 2019
Intro/What is ADMIT?
The ALMA Data-Mining Toolkit (ADMIT) is an execution environment and set of tools for analyzing image data cubes. ADMIT is based on python and designed to be fully compliant with CASA and to utilize CASA routines where possible. ADMIT has a flow-oriented approach, executing a series of ADMIT Tasks (AT) in a sequence to produce a sequence of outputs. For the beginner, ADMIT can be driven by simple scripts that can be run at the Unix level or from inside of CASA. ADMIT provides a simple browser interface for looking at the data products, and all major data products are on disk as CASA images and graphics files. For the advanced user, ADMIT is a python environment for data analysis and for creating new tools for analyzing data.
For a detailed quick-look at ALMA images, standardized ADMIT “recipes” can be run which produce various products depending on the image type. For continuum images, ADMIT simply finds some of the basic image properties (RMS, peak flux, etc) and produces a moment map. For cube images, ADMIT will analyze the cube, attempt to identify spectral features, and create moment maps of each identified spectral line.
ADMIT does not interact with u,v data or create images from u,v data; CASA should be used to create images. ADMIT provides a number of ways to inspect your image cubes. The astronomer can then decide whether the ALMA image cubes need to be improved, which requires running standard CASA routines to re-image the u,v data. If new images are made, the ADMIT flow can be run on these new image cubes to produce new set of ADMIT products.
Obtaining ADMIT and data for this guide
For this CASA Guide, we will go through creating an ADMIT product of some science verification data and then inspect the output. You’ll of course need CASA installed (http://casa.nrao.edu/casa_obtaining.shtml) as well as ADMIT. To install ADMIT from scratch, you’ll need to clone the source code using git:
# In bash
git clone https://github.com/astroumd/admit
If this method doesn't work for whatever reason, you can also use wget and then untar the file:
# In bash
wget http://admit.astro.umd.edu/admit.tar.gz
tar zxf admit.tar.gz
Then execute the configure step to create the necessary environment replacing "X" with the necessary software versions.
# In bash
ls
cd admit_1.X.X
./configure --with-casa-root=/path/to/casa-release-X.X.X
Once you have run the configure script, simply source the admit_start.sh script before executing any ADMIT commands.
# In bash
source admit_start.sh
If you want to check that ADMIT is set up, you can type
# In bash
admit
In your terminal after sourcing the start script and you should see the directory paths and versions of ADMIT. For more details, please see:
http://admit.astro.umd.edu/admit/installguide.html
For this guide, we’ll be using the data from the Antennae Band 7 CASA Guide. We’ll just need the reference images, Antennae_Band7_ReferenceImages.tgz, which are available here:
https://bulk.cv.nrao.edu/almadata/sciver/AntennaeBand7/
Untar the package in your working area.
Creating an ADMIT product
Now that we have some ALMA images and ADMIT installed, let’s run one of the standard ADMIT recipes on our image. There are two standard recipes that handle most ALMA images, admit1.py (or runa1, http://admit.astro.umd.edu/admit/tricks.html#runa1-and-admit1-py) which works on data cubes and admit2.py (or runa2, http://admit.astro.umd.edu/admit/tricks.html#runa2-and-admit2-py) which works on continuum images. These images are data cubes so we’ll use the first recipe. There are two ways to do this, if you just want the results of the ADMIT recipe just type
# In bash
runa1 Antennae_North.CO3_2Line.Clean.pcal1.image.fits
within the directory where the image is located. runa1 is the default implementation and gives a streamlined result. Another option is to specify the admit1.py recipe which allows you to use flags for customization. To do this, type:
# In bash
/path/to/your/admit/installation/admit/admit/test/admit1.py Antennae_North.CO3_2Line.Clean.pcal1.image.fits
This will produce identical output as runa1; however, there are over 30 tunable parameters that allow you to set the VLSR, rest frequency, regions of interest, etc. as well as many line identification parameters to tune such as using the online version of Splatalogue rather than the internal one for line identification. These can be tuned via creating a file with your parameter choices and specifying it via the --apar flag. Later in this guide we will go through a little bit more on how to customize ADMIT to better suit your data but for now, more information can be found here:
http://admit.astro.umd.edu/admit/tricks.html#admit1-apar-parameters
In the end, either method (runa1 or admit1.py) will result in the creation of a file named Antennae_North.CO3_2Line.Clean.pcal1.image.admit which contains the output from the ADMIT recipe.
How to view the ADMIT product
To view the ADMIT output by descending into the Antennae_North.CO3_2Line.Clean.pcal1.image.admit directory and open up the index.html file in your favorite browser (currently Firefox is the best option). This will open up the ADMIT browser interface (weblog) which is the most convenient way to view the ADMIT results on the image. It should look something like Figure 1.
<figure id="ADMIT_weblog_homepage.png">
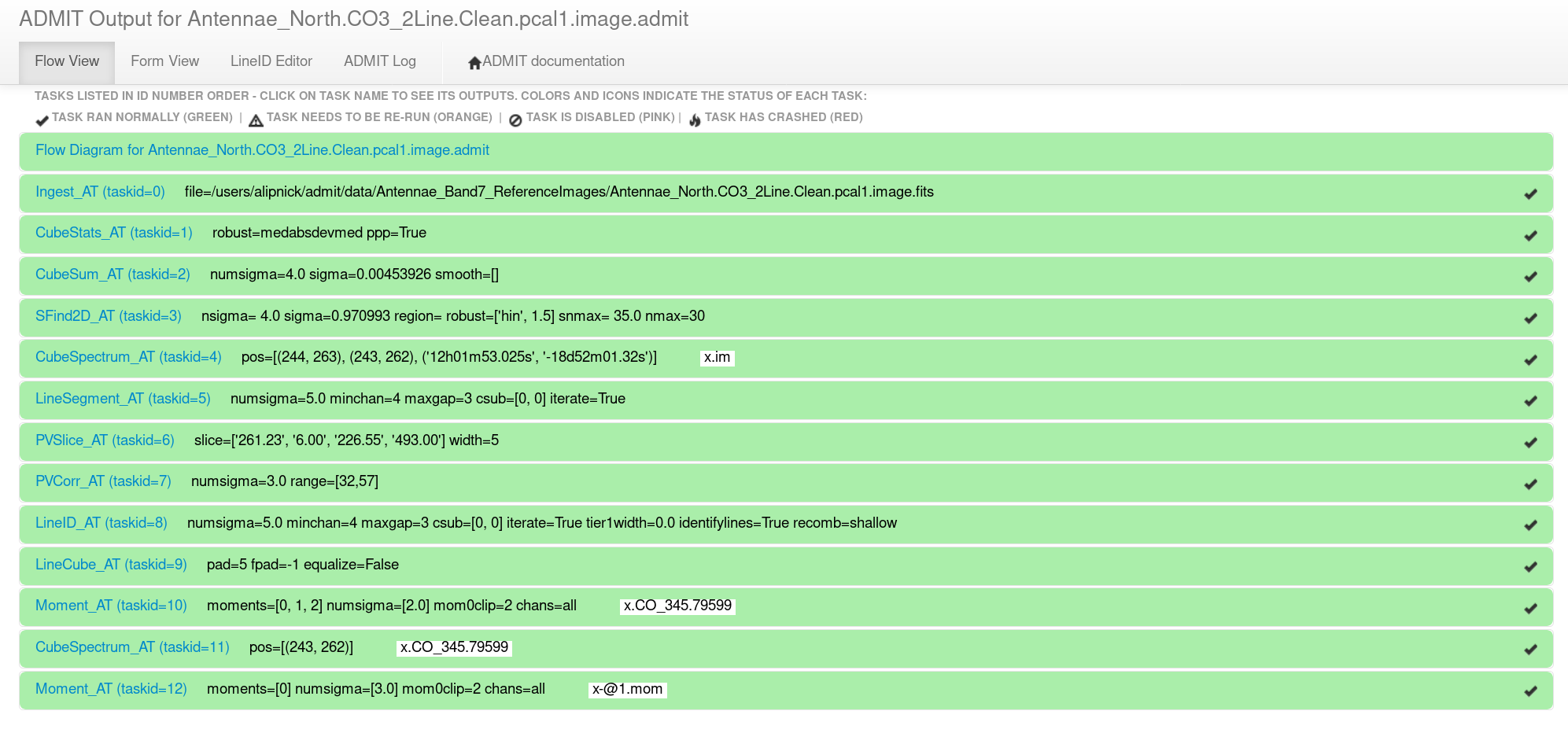
</figure>