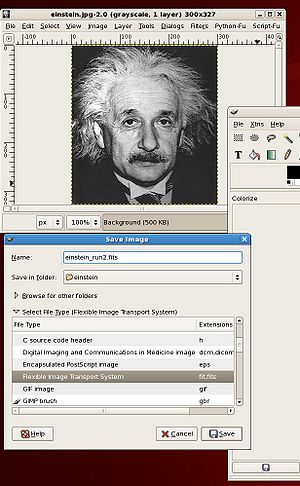Convert jpg to fits: Difference between revisions
(Created page with "'''Step 1:''' obtain your jpg image. Typically from the internet. File:Einstein.jpg '''Step 2:''' Convert your image to FITS A handy list of FITS conversion programs is m...") |
No edit summary |
||
| Line 21: | Line 21: | ||
Then, select "Save as" from the "File" menu in the window containing the image, | Then, select "Save as" from the "File" menu in the window containing the image, | ||
and hit "Select File Type" in the dialog box to bring up the file type options, and | and hit "Select File Type" in the dialog box to bring up the file type options, and | ||
select "Flexible Image Transport System". Pick a name for your file ending in .fits, e.g. | select "Flexible Image Transport System". Pick a name for your file ending in .fits, e.g. einstein_orig.fits | ||
[[File:Gimp_save.jpg|300px]] | [[File:Gimp_save.jpg|300px]] | ||
'''Step 3''' Add FITS header keywords and change the format | '''Step 3''' Add FITS header keywords and change the format | ||
| Line 34: | Line 34: | ||
<source lang="python"> | <source lang="python"> | ||
importfits(fitsimage=' | importfits(fitsimage='einstein_orig.fits',imagename='testimage',overwrite=T) | ||
default 'immath' | default 'immath' | ||
imagename = 'testimage' | imagename = 'testimage' | ||
| Line 41: | Line 41: | ||
outfile = 'testimage2' | outfile = 'testimage2' | ||
immath() | immath() | ||
exportfits(imagename ='testimage2',fitsimage =' | exportfits(imagename ='testimage2',fitsimage ='Einstein.fits',bitpix=16,overwrite=T) | ||
</source> | </source> | ||
'''Et Voila!''' You have a fits image that you can simulate in [[simdata CASA 3.2|Simdata]] | '''Et Voila!''' You have a fits image that you can simulate in [[simdata CASA 3.2|Simdata]]. | ||
[[Einstein-Face|Return to the Simdata page for Einstein's face.]] | ([[Einstein-Face|Return to the Simdata page for Einstein's face.]]) | ||
Revision as of 14:45, 29 April 2011
Step 1: obtain your jpg image. Typically from the internet.
Step 2: Convert your image to FITS
A handy list of FITS conversion programs is maintained by GSFC here Various software programs have conversion to FITS enabled. We used the (GIMP) to convert Einstein's face.
For the GIMP, start up the software
>gimp &
and in the main window select "Open" from the "File" menu.
The image will open up in a new window, you can use the GIMP to modify the image (adjust contrast, colormap etc).
Then, select "Save as" from the "File" menu in the window containing the image, and hit "Select File Type" in the dialog box to bring up the file type options, and select "Flexible Image Transport System". Pick a name for your file ending in .fits, e.g. einstein_orig.fits
Step 3 Add FITS header keywords and change the format
At this stage, we need to perform some manipulations on the FITS file to get it readable by simdata (an 8bit to 16bit conversion) and trim it down to 300x300 pixels.
First, read the FITS file into CASA. Then use immath to trim the image to 300x300 and write it out as 16-bit FITS file:
>casapy
importfits(fitsimage='einstein_orig.fits',imagename='testimage',overwrite=T)
default 'immath'
imagename = 'testimage'
expr = 'IM0'
box = '0,0,299,299'
outfile = 'testimage2'
immath()
exportfits(imagename ='testimage2',fitsimage ='Einstein.fits',bitpix=16,overwrite=T)
Et Voila! You have a fits image that you can simulate in Simdata.